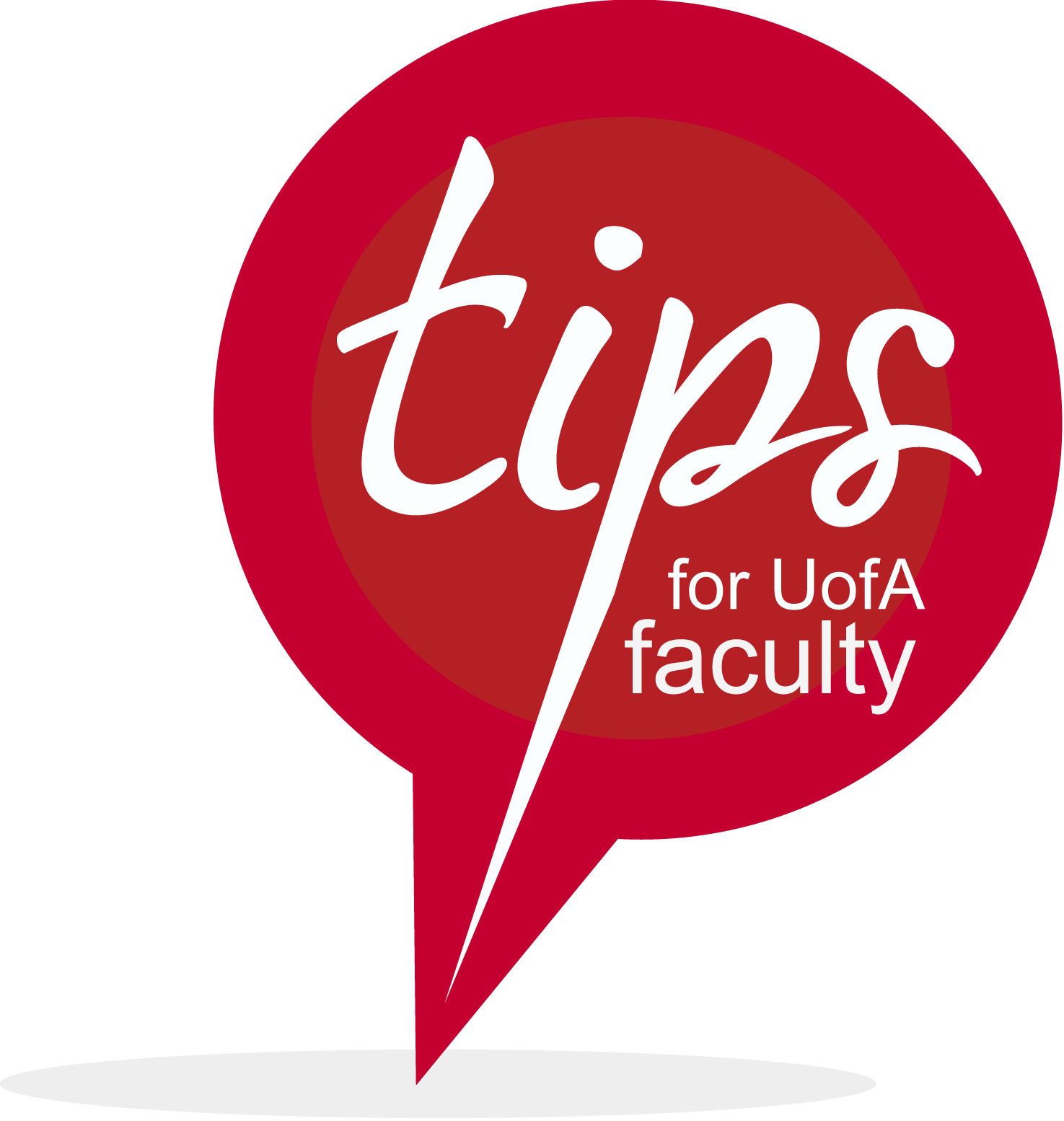 Test Question Formatter
Test Question Formatter
How to Use:
- Fill in Exam Name.
- Copy the questions from your exam file, and paste it into the Paste Exam Below area. The questions need to follow these formatting rules.
- Click Create.
- A .txt file will be created. Save it and review the .txt file for any ***Error*** messages. These designate the questions that were incorrectly formatted.
- Within Blackboard, on the left-side menu, go to Course Tools > Test Surveys and Pools.
- The questions can be added to any pre-existing or newly created Test, Survey or Pool:
- For a new test, survey or pool, click "Build [Test, Survey, or Pool]". Name it. Click submit. Click "Upload Questions".
- For a previously created test, survey or pool, to the right of the name click the chevron and click edit. Click "Upload Questions"
- Click Browse and open the .txt file. For ease all of the questions can be assigned the same point value there.
- Click Submit.
How to Format:
Directions for Formatting:
- Each question needs to begin on a new line, and start with number and period or number and closed parenthesis, e.g., 1. or 1) Duplicate numbers will cause a formatting error (***Error***).
- If applicable, the answers need to be listed below the question, starting each one on a new line.
Multiple Choice or Multiple Answer
- Answers must begin with a letter and be in alphabetical order. The letter needs to be followed with a period or a closed parenthesis, e.g. a. or a) .
- Correct answers are designated by a preceding asterisk, *.
a. answer one
b. answer two
*c. correct answer three
d. answer four
Matching
- Answeres are listed on their own line with matches separated by a forward slash('/').
a) item a/item b
b) item c/item d
c) item d/item e
d) item f/item g
Fill-in-the-blank
3. The answer is _____.answer
True / False
4. The answer is answertrue
Paste Exam Below: